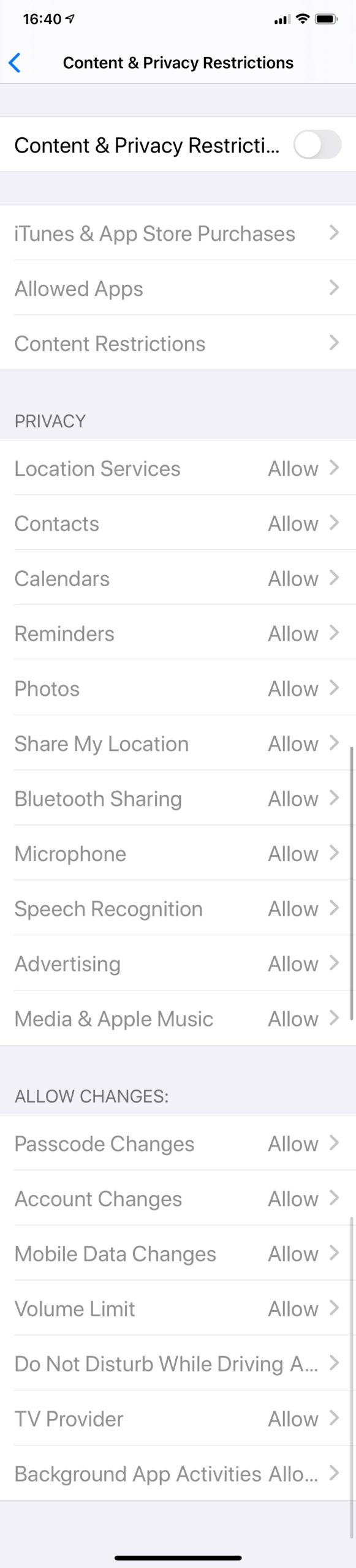ScreenTime is Apple’s set of tools introduced in iOS12 to monitor/manage App usage – it’s usually used by parents to try and manage how their kids use Apple devices. At best it works poorly – at worst it doesn’t work at all.
Struggling to manage Screen Time?
Go to protectyoungeyes’s 12 ingenious screen time hacks – there are lots of useful tips for parents on specific issues in administering Screen Time. Also see How to Bypass Screen Time, or How Kids are Hacking Apple’s Control System for a list of steps you can take to make Screen Time more effective.
Of course you’re struggling – Screen Time is complicated.
Screen Time should let you manage app use, accounts, and Settings, and… just about everything. And it’s all lumped together in a very convoluted interface.
Solution: Google is your friend. Search for answers to find the settings you can manage.
Keep your Screen Time passcode safe
The easiest way to bypass Screen Time controls is to find out what the parental passcode is. Change the password frequently, and make sure you aren’t being watched or recorded when you enter your password.
Keep an eye on *your* devices
When your child asks for more screen time, that request is sent to all your iOS devices. If your children get your iPad they can approve their own Screen Time requests.
Screen Time doesn’t (really) work
You can set all the Screen Time settings that you can, but there are dozens of ways kids can get around them – and the older your child is, the more likely they are to either a) know people who know how to get around Screen Time restrictions, or b) search Google and find answers for themselves.
You need to regularly check their phone/app usage to see if they’re getting around your restrictions. When someone has a limit of 30 minutes of YouTube time but has spent 3 hours watching videos, then something’s not right.
Screen Time doesn’t (really) work if you’re using iOS13 and they’re using iOS12
If you’re using Screen Time on iOS13 to manage a device running iOS12 – e.g. if you’re using an iPhone 8 to manage a child with an iPhone 6 – then you’ll find that many of the settings that you toggle on your iOS13 device will not transfer to your child’s phone.
Solution: don’t change their ScreenTime settings on your phone – make them on the child’s phone.